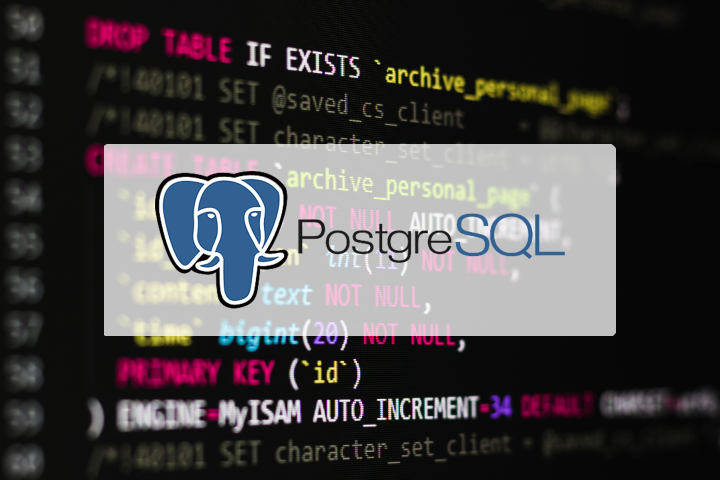
To install PostgreSQL along with a web-based tool like phpMyAdmin for PostgreSQL (called phpPgAdmin) on Ubuntu, follow these steps:
Step 1: Update Package List
First, ensure that your package list is up to date:
sudo apt update
Step 2: Install PostgreSQL
Install PostgreSQL using the package manager:
sudo apt install postgresql postgresql-contrib
This will install PostgreSQL and some additional utilities that you might find useful.
Step 3: Adjust PostgreSQL Configuration
-
Switch to the PostgreSQL user to access the PostgreSQL command line:
sudo -i -u postgres -
Access the PostgreSQL shell:
psql -
(Optional) Set a password for the
postgresuser for local access. This step is crucial if you want to access the database using phpPgAdmin or another client:\password postgres -
Exit the PostgreSQL shell:
\q -
Log out of the PostgreSQL user shell:
exit
Step 4: Install Apache and PHP
Install Apache and PHP, which are required for phpPgAdmin to function:
sudo apt install apache2 php libapache2-mod-php
Step 5: Install phpPgAdmin
Install phpPgAdmin, the PostgreSQL equivalent of phpMyAdmin:
sudo apt install phppgadmin
Step 6: Configure Apache for phpPgAdmin
Edit the Apache default settings for phpPgAdmin to allow access:
-
Open the Apache configuration file for phpPgAdmin:
sudo nano /etc/apache2/conf-available/phppgadmin.conf -
Look for the section that restricts access (it contains
Require local) and modify it to allow access from your network or open it to all (not recommended for production servers without additional security measures):# Example if you want to allow from a specific IP: # Require ip 192.168.1.0/24 # To allow access from any IP (Not recommended): # Require all granted -
Save the file and exit the editor.
Step 7: Enable the phpPgAdmin Configuration and Apache Rewrite Module
Enable the new configuration and restart Apache:
sudo a2enconf phppgadmin
sudo a2enmod rewrite
sudo systemctl restart apache2
Step 8: Access phpPgAdmin
Open a web browser and go to the following URL to access phpPgAdmin:
http://your_server_ip/phppgadmin
Log in using the postgres username and the password you set earlier.
Additional Security Considerations
- Always ensure that your databases and web interfaces are configured to run over HTTPS to protect your data.
- Consider setting up a firewall to restrict access to your phpPgAdmin to only trusted IP addresses.
- Regularly update your packages and services to patch known vulnerabilities.
That’s it! You should have PostgreSQL and phpPgAdmin installed and running on your Ubuntu system.